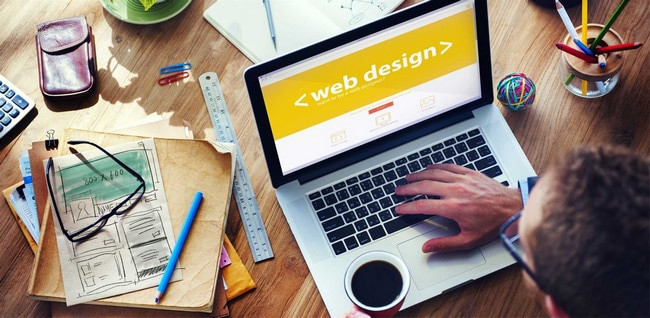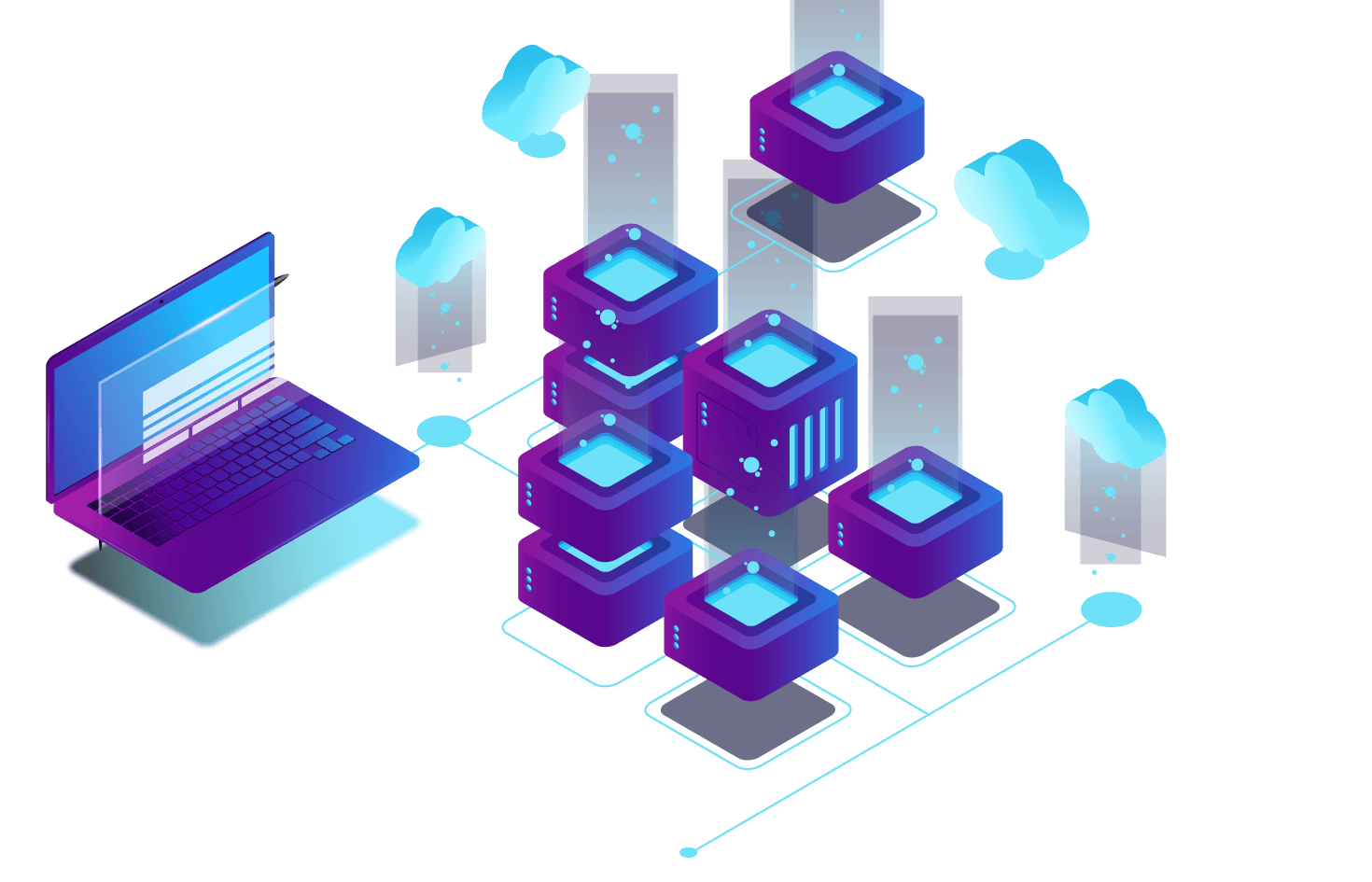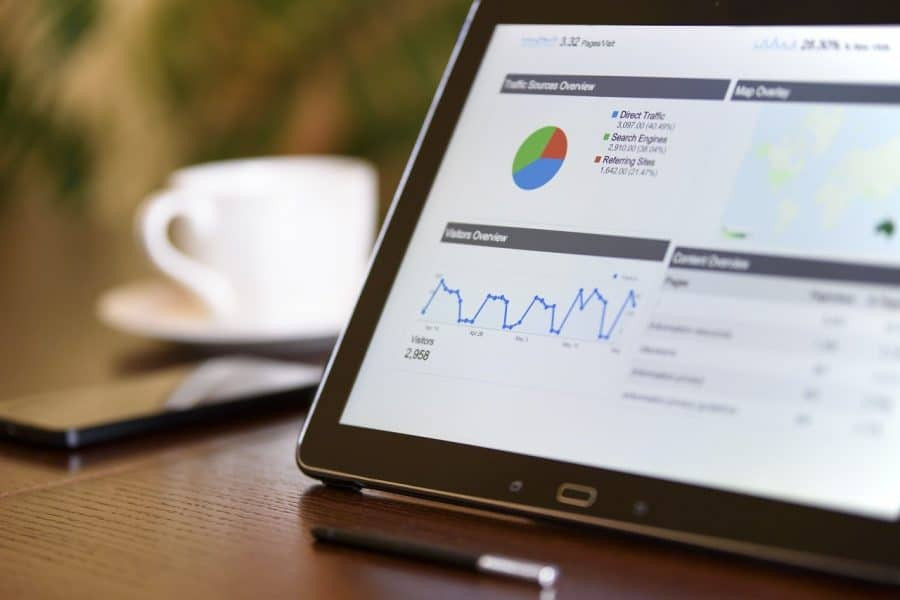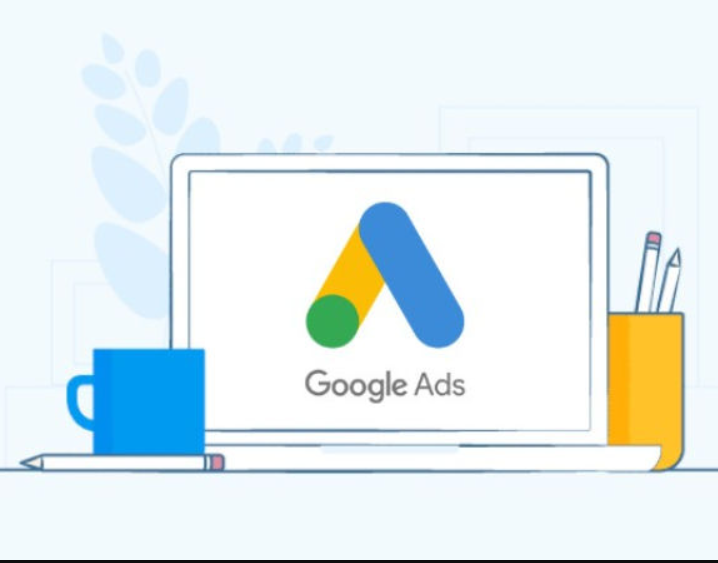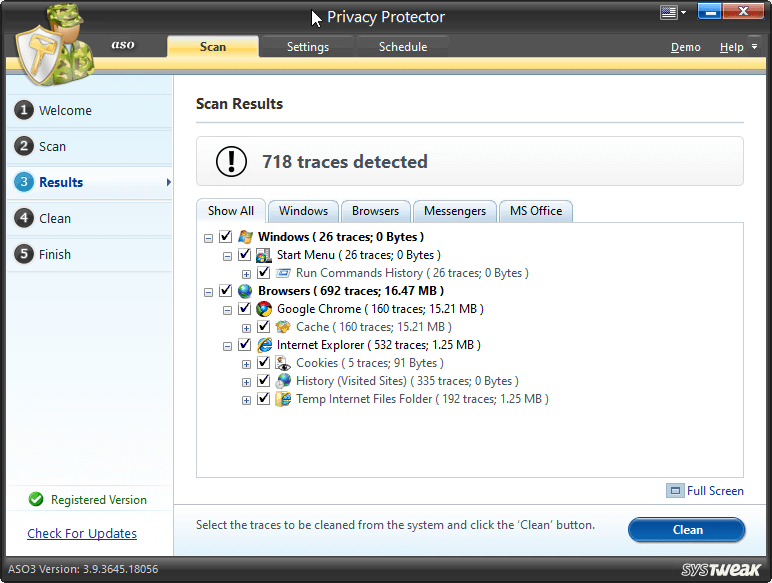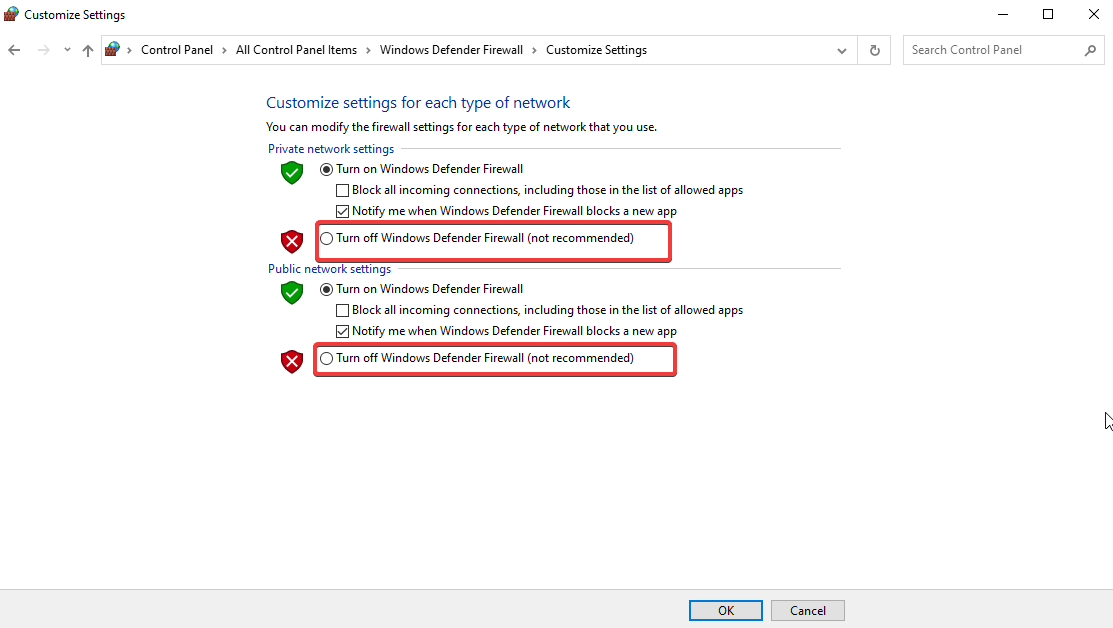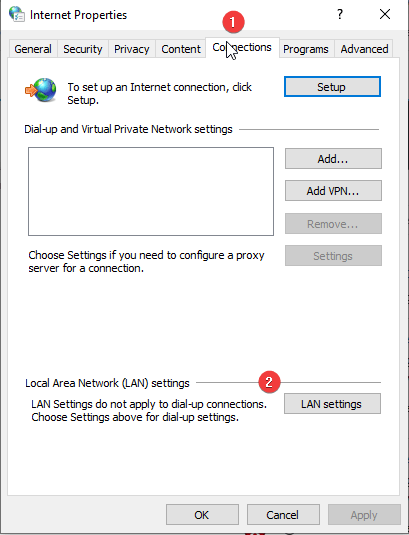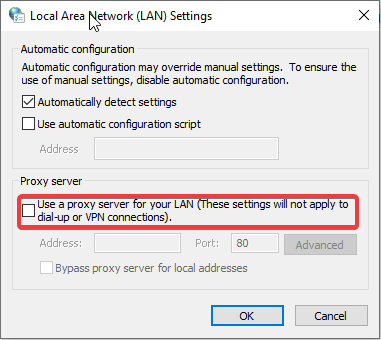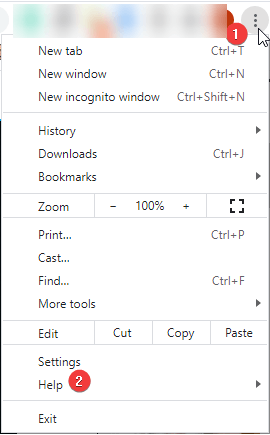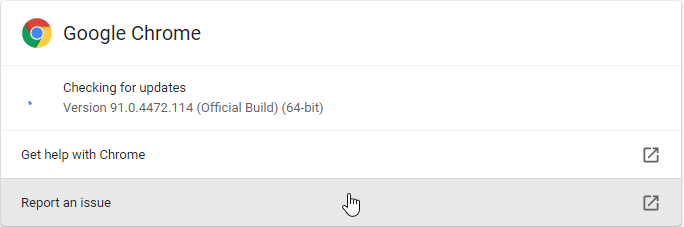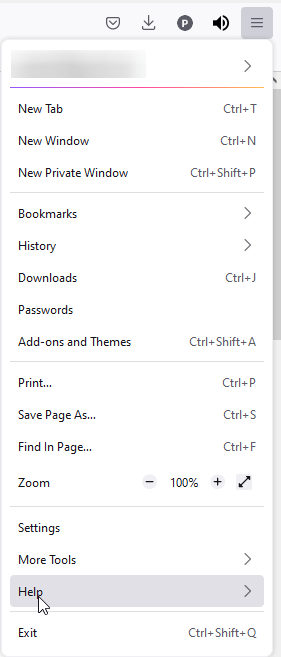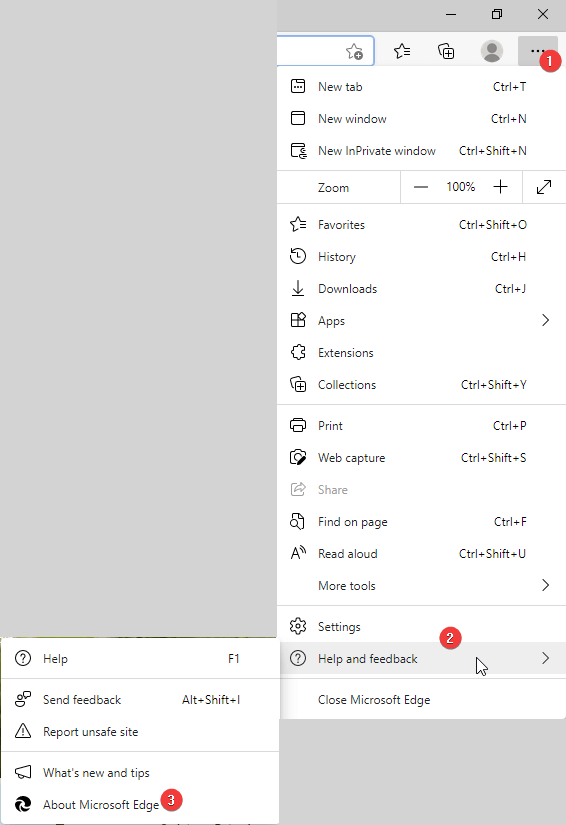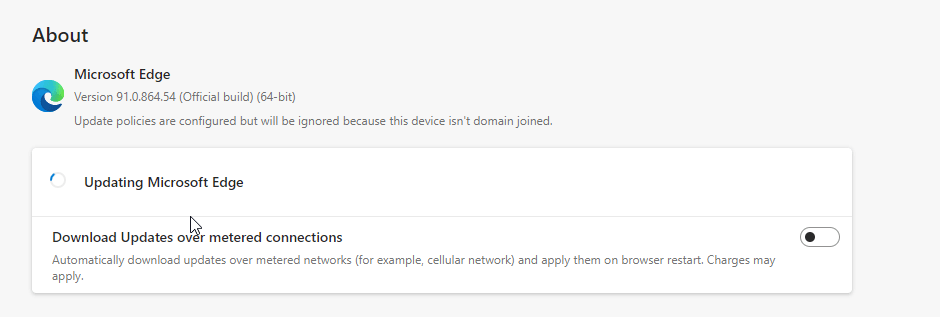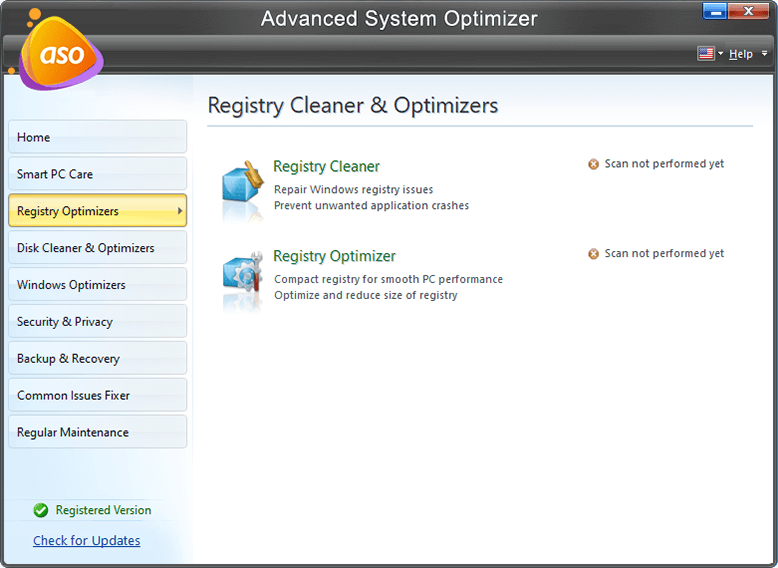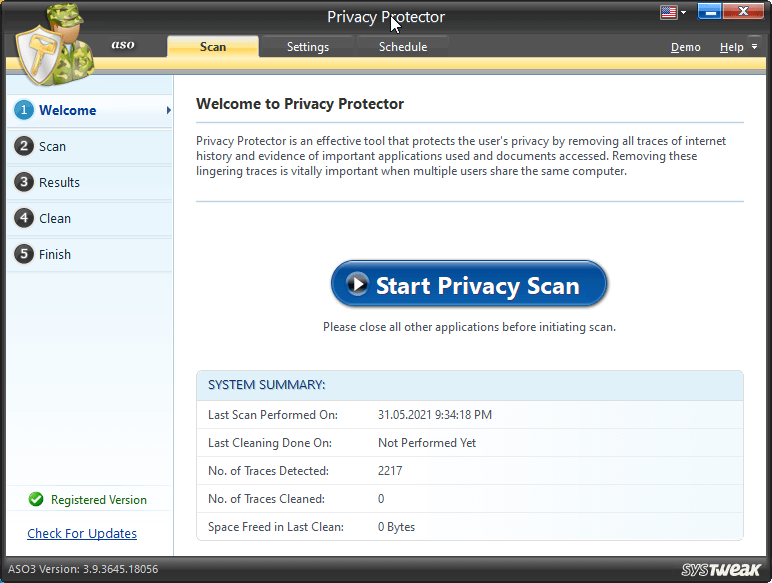Liệu Gmail có đang ngăn bạn đính kèm tệp vào email của mình hoặc không thể tải xuống tệp đính kèm đa phương tiện không? Hãy thử các bản sửa lỗi này để khắc phục sự cố.
Tắt tường lửa
Một trong những cách đã được chứng minh để vượt qua thông báo lỗi này là tắt Tường lửa. Để làm như vậy, hãy làm theo các bước dưới đây:
1. Nhấn Windows + R và mở cửa sổ Run
2. Nhậptường lửa.cpl>OK.
3. Phía trước khung bên trái, nhấp vàoBật hoặc tắt Tường lửa của Bộ bảo vệ Windows.
4. Điều này sẽ mở ra một cửa sổ mới. TrongCài đặt mạng riêng >chọn nút radio bên cạnh Tắt Tường lửa của Bộ bảo vệ Windows (không khuyến nghị), sau đó chọn nút tương tự trongCài đặt mạng công cộng.
5. NhấnOKđể áp dụng các thay đổi và thoát khỏi cửa sổ.
6. Ngoài ra, nếu bạn đang sử dụng công cụ bảo mật của bên thứ ba, chúng tôi cũng khuyên bạn nên tạm thời tắt công cụ đó. Bây giờ hãy thử gửi hoặc tải xuống tệp đính kèm, nó sẽ hoạt động. Sau khi hoàn tất, hãy đảm bảo rằng bạn đã bật Tường lửa.
Vô hiệu hóa máy chủ proxy
Một cách khác để khắc phục lỗi không tải xuống tệp đính kèm đa phương tiện là tắt máy chủ proxy. Thực hiện theo các bước sau để làm điều đó:
1. Trong thanh tìm kiếm của Windows, nhậpTùy chọn Internet. Chọn kết quả tốt nhất.
2. Nhấp vào tab Kết nối >Cài đặt mạng LAN.
3. Bỏ chọn tùy chọn,Sử dụng máy chủ proxy cho mạng LAN của bạn>OK.
4. Để lưu cài đặt, nhấp vàoÁp dụng>OK.
5. Đóng cửa sổ Thuộc tính Internet.
Bây giờ hãy thử tải xuống tệp đính kèm bằng Gmail, nó sẽ hoạt động. Nếu không, chuyển sang bước tiếp theo.
Cập nhật trình duyệt của bạn
Khi bạn đóng và mở lại trình duyệt web, nó sẽ tự động được cập nhật. Tuy nhiên, nếu bạn không đóng nó trong một thời gian, rất có thể nó đã lỗi thời. Do đó, chúng tôi khuyên bạn nên kiểm tra bản cập nhật trình duyệt (nếu có) tải xuống bằng các bước dưới đây:
Cách cập nhật Chrome:
1. Khởi chạy Google Chrome
2. Nhấp vào ba dấu chấm dọc ở góc trên cùng bên phải của màn hình.
3. ChọnTrợ giúp > Giới thiệu về Google Chrome.
4. Đợi Chrome kiểm tra các bản cập nhật.
5. Nếu có sẵn, bạn sẽ được thông báo. Tải xuống và cài đặt các bản cập nhật.
Tiếp theo, để áp dụng các bản cập nhật, hãy nhấp vào nútKhởi chạy lại.
Cách cập nhật Firefox:
1. Khởi chạy trình duyệt Firefox
2. Nhấp vào ba đường kẻ ngang ở góc trên bên phải màn hình.
3. Nhấp vàoTrợ giúp > Giới thiệu về Firefox.
4. Đợi Firefox kiểm tra các bản cập nhật.
5. Nếu có, hãy tải xuống và cài đặt chúng. Nhấp vàoKhởi động lại để cập nhật Firefox.
Cách cập nhật Edge:
1. Khởi chạy Microsoft Edge
2. Nhấp vào ba chấm ngang ở góc trên bên phải màn hình.
3. Nhấp vàoTrợ giúp và phản hồi > Giới thiệu về Microsoft Edge.
4. Đợi nó kiểm tra các bản cập nhật.
5. Nếu có sẵn, chúng sẽ tự động được tải xuống.
6. Khởi động lại trình duyệt Microsoft Edge để áp dụng các thay đổi.
Bây giờ, hãy thử sử dụng Gmail và tải xuống tệp đính kèm mà bạn không tải xuống được.
Xóa bộ nhớ cache và cookie của trình duyệt
Nếu không thể tải xuống tệp đính kèm Gmail do trình duyệt, việc xóa cookie và bộ nhớ cache sẽ hữu ích.
Cookie nâng cao trải nghiệm duyệt web nhưng theo thời gian khi chúng trở nên lỗi thời, chúng sẽ cản trở chức năng của trình duyệt. Ngoài ra, Bộ đệm lưu trữ thông tin về các phần của trang hoặc hình ảnh cũng có thể tạo ra sự cố. Do đó, yêu cầu xóa bộ nhớ cache và cookie của trình duyệt.
Cách tốt nhất để xóa bộ nhớ cache và cookie khỏi tất cả các trình duyệt trong một lần di chuyển là sử dụng Trình tối ưu hóa Hệ thống Nâng cao. Sử dụng mô-đun Trình bảo vệ quyền riêng tư được cung cấp bởi công cụ Tối ưu hóa PC tốt nhất này, bạn có thể xác định và xóa bộ nhớ cache cũng như cookie khỏi tất cả các trình duyệt cùng một lúc.
Để sử dụng nó, hãy làm theo các bước dưới đây:
1. Tải xuống và cài đặt Advanced System Optimizer
2. Khởi chạy công cụ
3. Nhấp vào Bảo mật & Quyền riêng tư từ khung bên trái
4. Chọn Bảo vệ quyền riêng tư > Bắt đầu quét quyền riêng tư
5. Đợi quá trình quét hoàn tất sau khi hoàn tất kiểm tra kết quả quét.
6. Nhấn Clean để sửa lỗi.
7. Thao tác này sẽ giúp xóa bộ nhớ cache và cookie khỏi trình duyệt.
Sử dụng Chế độ ẩn danh
Nếu bạn thích sử dụng các tiện ích mở rộng và tiện ích bổ sung trong trình duyệt của mình, thì rất có thể một trong số chúng đang ngăn Gmail tải xuống các tệp đính kèm. Để kiểm tra xem đây có phải là trường hợp không, chúng tôi khuyên bạn nên sử dụng chế độ Ẩn danh hoặc Riêng tư của trình duyệt.
Khi sử dụng chế độ riêng tư, bạn sẽ phải đăng nhập lại tài khoản Gmail.
Bây giờ, hãy thử đính kèm hoặc tải xuống các tệp đính kèm từ hoặc tới Gmail. Nếu điều này hoạt động, bạn sẽ phải tắt từng tiện ích mở rộng để tìm ra thủ phạm. Khi bạn có thể tìm thấy tệp đính kèm có vấn đề, hãy xóa nó.
Điều này sẽ giúp tránh gặp phải lỗi Gmail không tải được tệp đính kèm.
Nếu tất cả các bước trên không thành công, hãy thử sử dụng một trình duyệt khác.