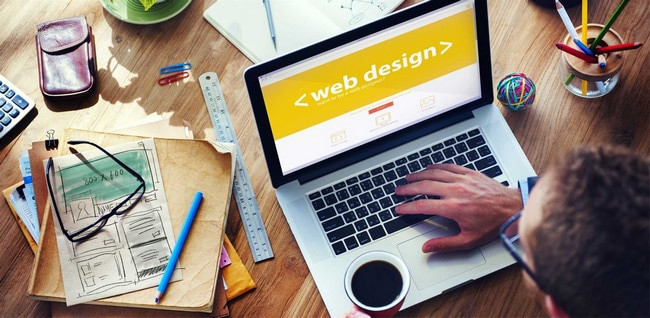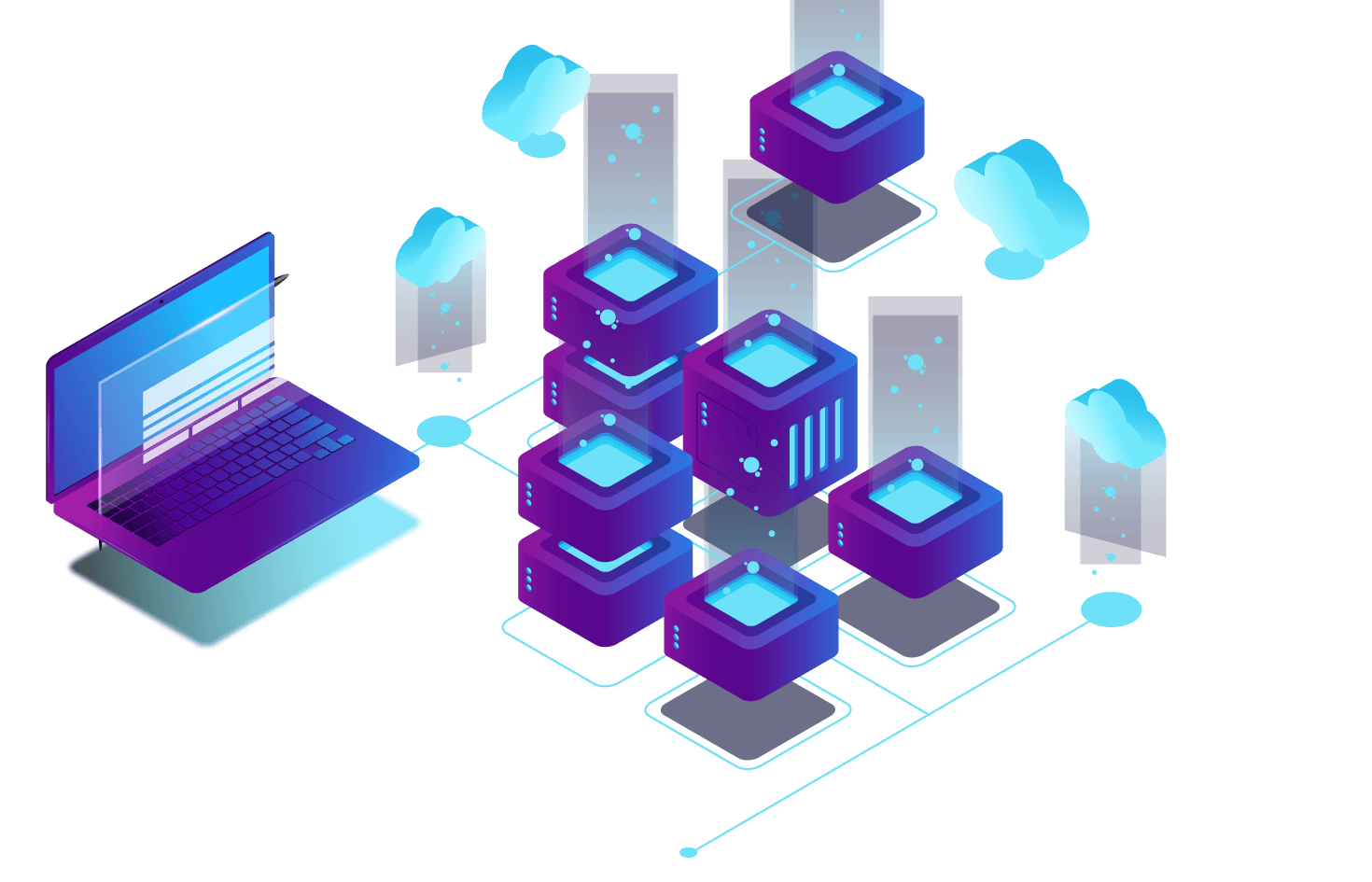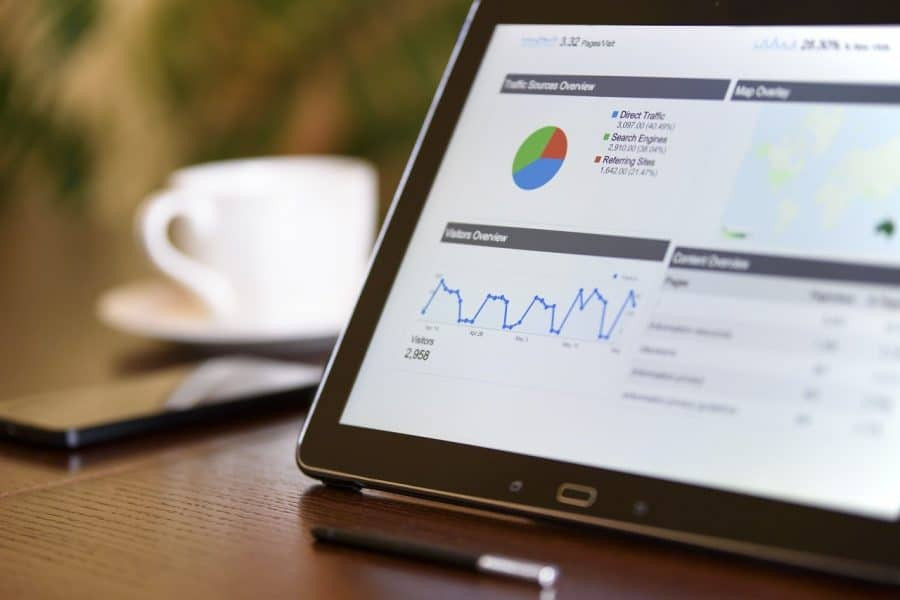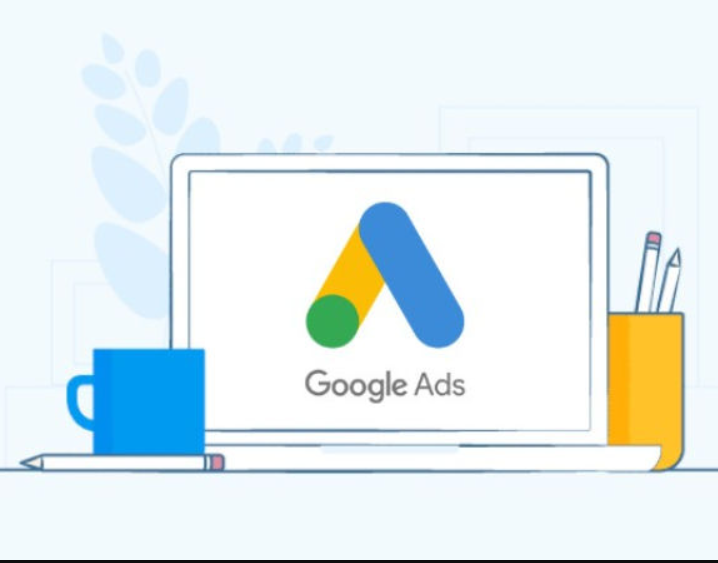Cách chèn văn bản mẫu vào tài liệu trong Word
Áp dụng cho:Office Word 2007Microsoft Word 2010
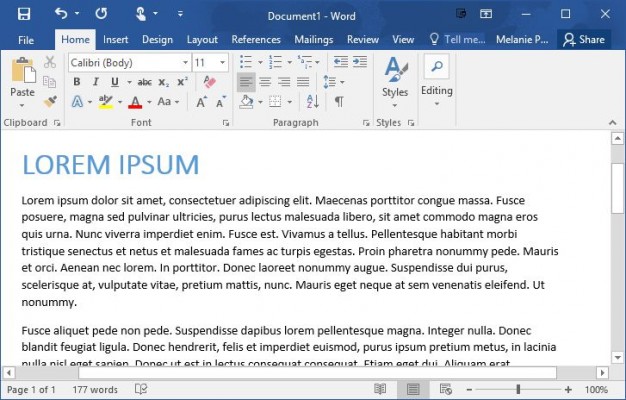
Microsoft Office Word cho phép bạn nhanh chóng chèn văn bản mẫu vào tài liệu. Bài viết này thảo luận về cách chèn văn bản mẫu vào tài liệu khi bạn sử dụng các phiên bản Word khác nhau.

Cách chèn văn bản mẫu trong Microsoft Office Word 2007 hoặc Microsoft Office Word 2010
Để chèn văn bản mẫu vào Word 2007 hoặc Word 2010, sử dụng một trong các phương pháp sau.
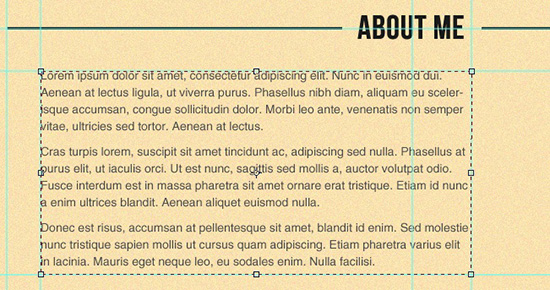
Phương pháp 1: Sử dụng rand ()
Để chèn văn bản mẫu đã bản địa hóa trong Word 2007 hoặc Word 2010, gõ = rand () trong tài liệu mà bạn muốn văn bản xuất hiện, sau đó nhấn ENTER.
Văn bản mẫu được chèn cho phiên bản tiếng Anh của Word 2007 hoặc Word 2010 giống với văn bản sau:
- = rand (1) chèn một đoạn văn với ba dòng văn bản trong đoạn văn.
- = rand (10,10) chèn 10 đoạn văn với 10 dòng văn bản trong mỗi đoạn văn.
Các tham số là tùy chọn. Nếu bạn bỏ qua các tham số, số đoạn mặc định là ba và số dòng mặc định trên mỗi đoạn cũng là ba.
Phương pháp 2: Sử dụng rand.old ()
Để chèn văn bản mẫu đã bản địa hóa tương thích với Microsoft Office Word 2003 và các phiên bản cũ hơn, gõ = rand.old ()trong tài liệu mà bạn muốn văn bản xuất hiện, sau đó nhấn ENTER.
Văn bản mẫu được chèn vào trong phiên bản tiếng Anh của Word 2007 hoặc Word 2010 xuất hiện giống như sau:
Phương pháp 3: Sử dụng lorem ()
Văn bản mẫu được chèn giống với văn bản sau:
Nunc viverra imperimiet enim. Fusce est. Vivamus a tellus.¶ Pellentesque thói quen
Bạn có thể kiểm soát số lượng đoạn văn và dòng xuất hiện bằng cách thêm số bên trong dấu ngoặc đơn của hàmlorem (). Hàm= lorem ()có cú pháp sau:lorem ( p , l )
Chú ý Trong hàm này, p là số đoạn văn, và l là số dòng mà bạn muốn xuất hiện trong mỗi đoạn văn.
Các tham số là tùy chọn. Nếu bạn bỏ qua các tham số thì số đoạn mặc định là ba và số dòng mặc định trên mỗi đoạn cũng là ba.
Để biết thêm thông tin về mô tả của văn bản “Lorem ipsum dolor sit amet”, hãy bấm vào số bài viết sau để xem bài viết trong Cơ sở Kiến thức Microsoft:114222Mô tả của văn bản “Lorem ipsum dolor sit amet” xuất hiện trong Word Help
Theo mặc định, tính năng chèn văn bản mẫu trong Word 2007 hoặc Word 2010 được bật. Tuy nhiên, tính năng chèn văn bản mẫu bị tắt khi tùy chọn Thay thế văn bản khi bạn nhập bị tắt.
Để bật hoặc tắt tùy chọn Thay thế văn bản khi bạn nhập , hãy làm theo các bước sau:
- Bấm Nút Office , bấm Tuỳ chọn Word , bấm Proofing , sau đó bấm AutoCorrect Options .
- Nhấn vào đây để chọn hoặc để xóa các Thay thế văn bản khi bạn gõ hộp kiểm.
Cách chèn văn bản mẫu vào Word 2003 và các phiên bản Word cũ hơn:
Để chèn văn bản mẫu trong Word 2003, Word 2002, Word 2000 hoặc trong Word 97 cho Windows, hãy nhập = rand () trong tài liệu mà bạn muốn văn bản xuất hiện, sau đó nhấn ENTER.
Văn bản mẫu được chèn giống với văn bản sau:
The quick brown fox jumps over the lazy dog. The quick brown fox jumps over the lazy dog. The quick brown fox jumps over the lazy dog. The quick brown fox jumps over the lazy dog. Con cáo màu nâu
nhanh chóng nhảy qua con chó lười. ”Con cáo màu nâu nhanh chóng nhảy qua con chó lười. The quick brown fox jumps over the lazy dog. The quick brown fox jumps over the lazy dog. The quick brown fox jumps over the lazy dog. Con cáo màu nâu
nhanh chóng nhảy qua con chó lười. ”Con cáo màu nâu nhanh chóng nhảy qua con chó lười. The quick brown fox jumps over the lazy dog. The quick brown fox jumps over the lazy dog. The quick brown fox jumps over the lazy dog. The quick brown fox jumps over the lazy dog.¶
Lưu ý Văn bản này bao gồm một ký hiệu đoạn (¶) được hiển thị khi chèn văn bản mẫu.
Bạn có thể kiểm soát có bao nhiêu đoạn văn và dòng xuất hiện bằng cách thêm số bên trong dấu ngoặc đơn của hàm rand () . Hàm = rand () có cú pháp sau:
= rand ( p , l )
Chú ý Trong hàm này,plà số đoạn văn, vàllà số dòng mà bạn muốn xuất hiện trong mỗi đoạn văn.
Theo mặc định trong các phiên bản Word này, văn bản mẫu chứa ba đoạn văn, và mỗi đoạn có năm dòng. Khi bạn bỏ qua số thứ hai, mặc định là năm dòng văn bản. Số lượng tối đa có thể được sử dụng bên trong dấu ngoặc đơn là 200 (Số này có thể thấp hơn, tùy thuộc vào số đoạn văn và câu mà bạn chỉ định).
Theo mặc định, tính năng này được bật. Tuy nhiên, tính năng này bị tắt khi tùy chọn Thay thế văn bản khi bạn nhập bị tắt. Để bật hoặc tắt tùy chọn này, hãy làm theo các bước sau:
- Bấm Tự động Sửa trên menu Công cụ , rồi bấm vào tab Tự Khắc phục .
- Nhấn vào đây để chọn hoặc để xóa các Thay thế văn bản khi bạn gõ hộp kiểm.
Lưu ý Khi con trỏ ngay lập tức theo PAGE BREAK hoặc COLUMN BREAK, Word sẽ không chèn văn bản mẫu vào các phiên bản này.