Cách xuất file ảnh chất lượng cao trong Illustrator
Đầu tiên, hãy xác định mục đích bạn xuất file ảnh ra là để làm gì? Để in, để xem trên máy tính, minh họa ứng dụng điện thoại, úp lên web/ facebook hay để gửi mail cho đối tác… Vì chất lượng tôi nói ở đây liên quan đến từng trường hợp, chẳng hạn không thể dùng file up lên web để in, cũng như không dùng file in để up web hay gửi mail đại trà (bạn có thể sẽ bị lỗ đấy!).
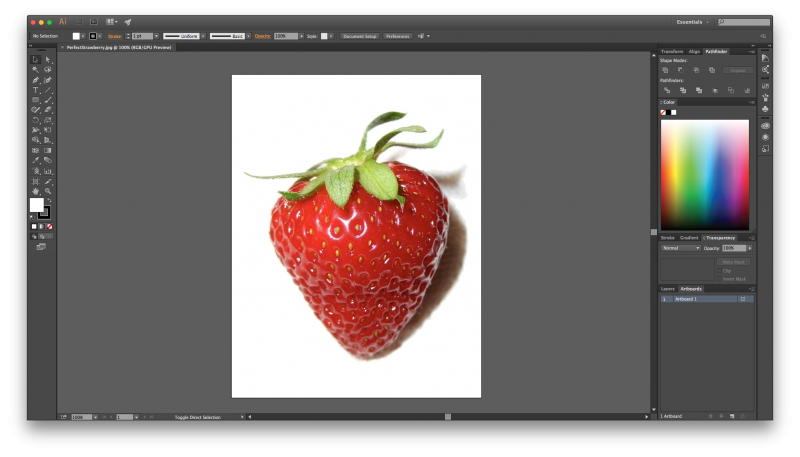
Hãy ghi nhớ thật kĩ điều này: File ảnh để in thì xuất >= 300dpi, để xem trên máy tính là 72dpi.
Chúng ta cùng từng bước phân tích:
Vào menu File > Export.
Tôi nói về cách xuất file ảnh với đuôi phổ biến nhất *.jpg hoặc *.jpeg nhé! (Vẫn áp dụng đúng về độ phân giải khi xuất ảnh *.png, *.gif, *.bmp…)
Sau khi chọn Save, sẽ hiện ra 1 cửa sổ con cung cấp cho bạn 1 số tùy chọn.
Bạn cần lưu ý nhưng điều dưới đây:
– Color Model (hệ màu): Illustrator cung cấp cho bạn 3 chế độ:
+ RGB: hệ 3 màu phổ biến cho màn hình TV, máy tính, web, điện thoại… nói chung là xem trên màn hình.
+ CMYK: hệ 4 màu theo máy in, dĩ nhiên nó dùng chủ yếu trong in ấn.
+ Grayscale: hệ 2 màu, trắng và đen, dùng cho máy in trắng đen và khi cần.
– Quality (chất lượng ảnh): có 4 cấp độ: Low (thấp), Medium (trung bình), High (cao), Maximum (cao nhất). Tôi thường để chế độ Maximum.
– Resolution (độ phân giải): đây là cái quan trọng nhất. Có 3 mức mặc định:
+ Screen (72ppi): Chọn mức này khi bạn xuất ảnh chỉ để xem trên màn hình. Tôi rất ít khi chọn mức này, ngoại trừ khi kích thước hình ảnh đã đủ lớn. Ví dụ như tôi có ảnh poster kích thước A5, màn hình máy tính là 19 inch, tôi có thể xuất file ảnh ở mức này để xem hoặc gửi mail cho người khác cũng xem trên màn hình. Những chữ ở size 10pt sẽ không thấy rõ.
+ Medium (150ppi): Chọn mức này nếu bạn muốn file ảnh nhìn trên màn hình đủ rõ để đọc được chữ, thậm chí cũng có thể in. Ví dụ: tôi có poster kích thước A2, có thể xuất file ảnh ở mức này để in ở kích thước A5 mà vẫn đảm bảo chất lượng ảnh tốt. ^ ^
+ High (300ppi): Chọn mức này khi xuất file ảnh để in, điều kiện là phải file thiết kế và file in phải cùng kích thước hoặc chênh lệch không nhiều. Ví dụ: tôi có poster kích thước A4, gửi ra xưởng in có thể xuất ở mức này, nhưng hình ảnh chỉ chấp nhận được thôi, không đẹp lắm đâu.
Do đó Illustrator mới có thêm mức sau đây:
+ Other: Bạn có thể gõ một con số tùy ý (từ 72 đến 1000). Ví dụ: với poster A5, để xem trên máy, tôi thường xuất file ảnh ở mức 100ppi và khi in trên giấy Couch thì xuất ở mức 450ppi.
Tại sao ban đầu tôi khuyên các bạn xuất in ở mức 300dpi mà bây giờ tôi lại xuất file ảnh ra mức 450ppi?
Trước hết, tôi khẳng định là không hề có sự nhầm lẫn về đơn vị.
Nếu bạn từng làm việc trong in ấn sẽ thấu hiểu được độ phức tạp về sự pha trộn màu sắc và độ phân giải. ppi (pixels per inch) và dpi (dots per inch) là 2 đơn vị khác nhau. ppi là đơn vị dùng cho ảnh số, nên bạn sẽ thường thấy nó dùng để đo độ phân giải của các loại màn hình hiển thị; còn dpi lại chỉ độ phân giải của các bản in. Máy in tạo ra càng nhiều dot trên một inch vuông thì chất lượng bản in càng cao. Có sự chênh lệch về ppi và dpi khi xuất in. Bạn có thể hiểu nôm na là dpi cao hơn ppi (giống như 1usd ~ 22.000vnđ vậy đó ^ ^), dpi càng cao thì ảnh in ra càng rõ nét. Nhưng Illustrator chỉ có ppi nên nếu đang làm việc trên Illustrator (hoặc cả Photoshop), để xuất in poster A4 (kích thước file thiết kế cũng là A4 luôn) thì nênxuất file ảnh lên mức 450ppi để bảo đảm mẫu in thành phẩm rõ đẹp. Còn xuất file ảnh xem trên máy tính thì dùng ở mức 72 ~ 150ppi là được.
Tại sao phải xuất file ảnh tương đương với kích thước file thiết kế? Ví dụ: file thiết kế *.ai chỉ có 3cm x 4cm, thì dù xem trên máy tính bạn cũng nên xuất file ảnh ở mức >= 150ppi, như vậy mới thấy rõ được.
Đó là trường hợp xuất file ảnh để in và xem trên màn hình. Thế mà, cũng là xem trên màn hình nhưng cách xuất file ảnh cho web và gửi mail lại có những điểm lưu ý khác nhau. (Cái này thuộc về kinh nghiệm, mách nhỏ, lưu ý lớn nhé! ^ ^)
Ví dụ, bạn thiết kế mẫu poster và phải gửi mail cho khách hàng xem trước khi tiến hành in. Bạn muốn khách hàng thấy rõ hình ảnh, chữ nghĩa trên đó, nhưng để gửi mail nhanh thì dung lượng phải nhỏ, chất lượng đủ nhìn thôi để tránh việc khách hàng lén đi in mà không thông qua bạn.
Tương tự như vậy, khi xuất ảnh để update trên web, bạn có thể áp dụng độ phân giải trên, nhưng ảnh xuất ra hoặc là dung lượng thấp nhưng quá nhòe hoặc là rõ nhưng dung lượng quá cao. Chúng ta đã biết, ảnh có dung lượng cao sẽ ảnh hưởng đến tốc độ load trang và chiếm dung lượng hosting.
Trong 2 trường hợp này, bạn cần phải xuất file dung lượng thấp nhưng phải hiển thị rõ đẹp. Bạn có thể xem qua hình Doraemon này, rõ đẹp nhưng chỉ có 63.2Kb. ^ ^
Và đây là cách tôi đã làm:
Vẽ hình Doraemon trên Illustrator, hình vector hẳn hoi, phóng to lên 6400% cũng không bị bể (vỡ hạt). Sau đó export ra *.png với độ phân giải là 150ppi (quá tốt cho 1 ảnh chỉ xem trên web, màn hình). Nhưng dung lượng lại khá cao >1Mb vì tôi vẽ ở kích thước A2.
Để giảm nhẹ file ảnh, tôi lại xuất 1 lần nữa trong Photoshop (trong blog này, tôi dùng Photoshop CS6).
File > Open: để mở file ảnh vừa xuất trong Illustrator.
Sau đó, vào File > Save for web (Alt + Ctrl + Shift + S)
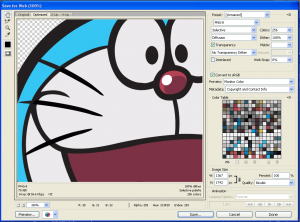
Trong cửa sổ này, bạn chỉ cần quan tâm cụm tùy chọn góc trên bên phải.
Bạn có thể chọn xuất ra *.jpg, *gif (thường dùng cho ảnh động) hoặc *.png. Ở đây tôi chọn xuất PNG-8 vì mục đích của tôi không muốn ảnh có nền trắng và 1 lí do nữa là… png nhẹ hơn jpg. ^ ^
Sau đó chọn Save là xong. Quá trình này máy tính thực hiện khá nhanh và file ảnh png mới xuất ra cũng “nhẹ” hơn gấp 10 lần file ảnh xuất ra từ Illustrator ban đầu. Quá tuyệt vời nhỉ?!
Nhưng ảnh có nhẹ cũng ở 1 mức độ nào đó thôi, quan trọng vẫn là bảo đảm chất lượng hình ảnh như nhu cầu. Ví dụ: Poster khổ A2 xuất ở mức 72ppi vẫn nhìn rõ nhưng A5 mà xuất ở 72ppi cho nhẹ là không ổn đâu nhé!
Một câu hỏi nữa lại đặt ra, tại sao tôi không dùng lệnh Save for web trong Illustrator mà phải chạy qua Photoshop để xuất 1 lần nữa?
Đối với tôi, Illustrator giống như cấp tiến hóa cao hơn của Corel Draw vậy, có thế mạnh trong việc tạo ra ảnh vector (bằng chứng là tôi vẽ hình Doraemon ở kích thước rất lớn trong Illustrator nhưng dung lượng chưa tới 1Mb). Nhưng khi bạn xuất ra file ảnh, đã là ảnh bitmap rồi thì Illustrator không thể so với Photoshop được. Bạn có thể tự kiểm chứng bằng cách xuất file ảnh bằng lệnh Save for web của Illustrator và 1 cái nữa xuất lại trong Photoshop theo cách tôi đã nói. Chất lượng và dung lượng sẽ khác hẳn.
Không sợ mất quá nhiều thời gian đâu vì trong Photoshop còn có nhiều lệnh rất hay hỗ trợ giảm nhẹ hàng loạt ảnh bằng palette Actions. Nếu chỉ xuất ảnh nhỏ nhỏ thôi thì vào Image size (Crl + Alt + I) thu nhỏ lại trước khi dùng lệnh Save for web thì ảnh sẽ còn nhẹ hơn nữa. ^ ^ (sẽ hướng dẫn chi tiết vào bài viết khác)
Hiện nay thì có khá nhiều phần mềm hỗ trợ xuất file ảnh nhẹ hơn với dung lượng thấp hơn, nhưng trong blog này, tôi chỉ hướng bạn tới việc áp dụng tương tác qua lại những lệnh trong các phần mềm chuyên nghiệp như của Adobe.

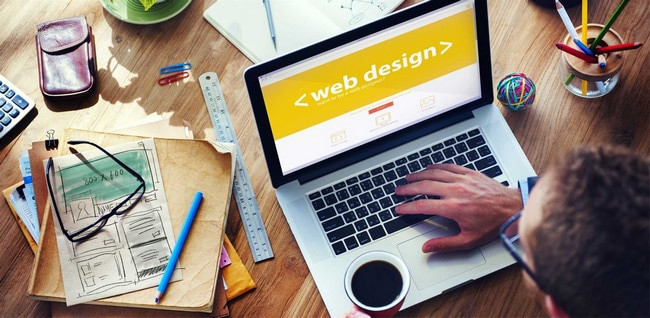


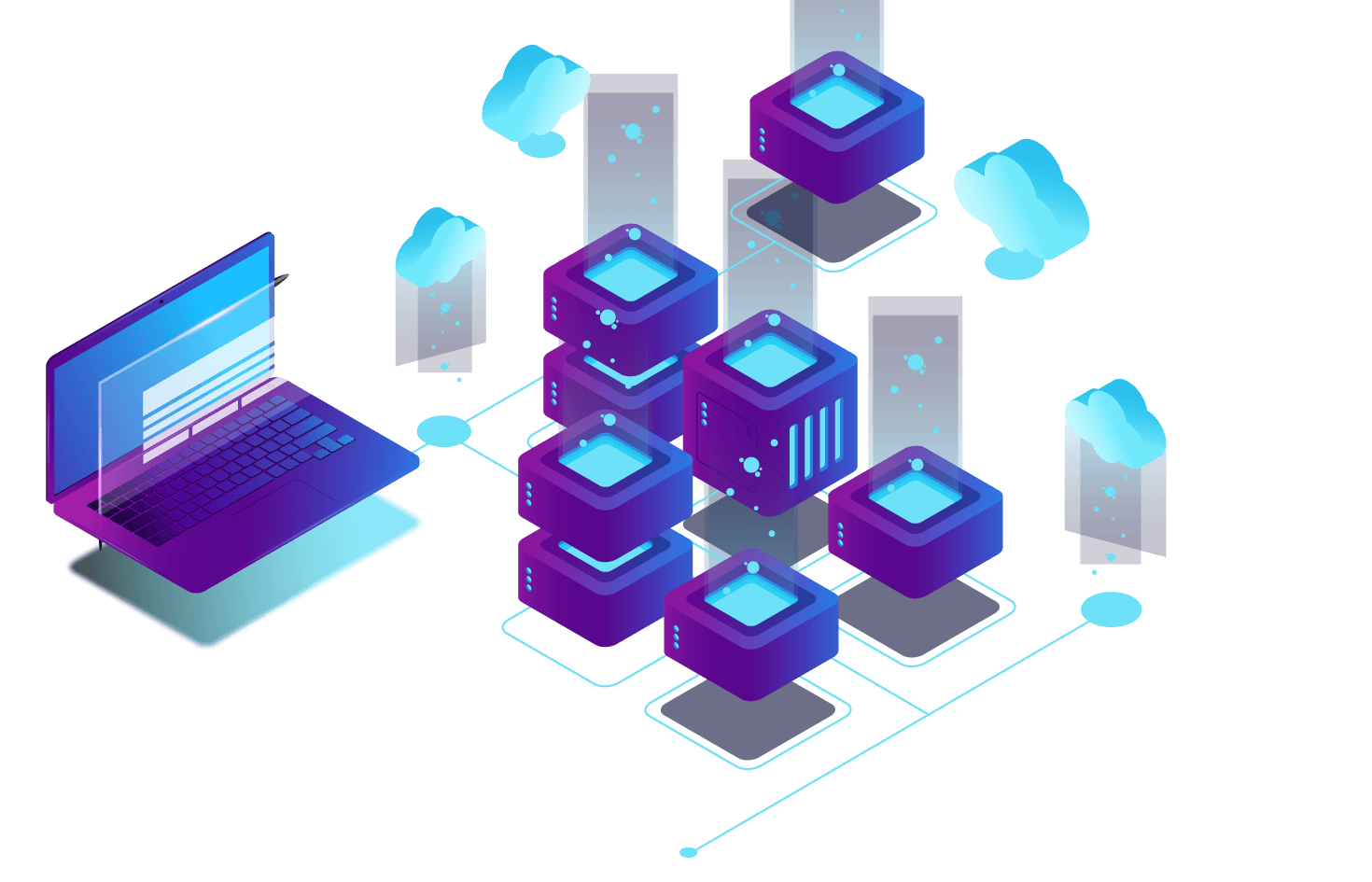
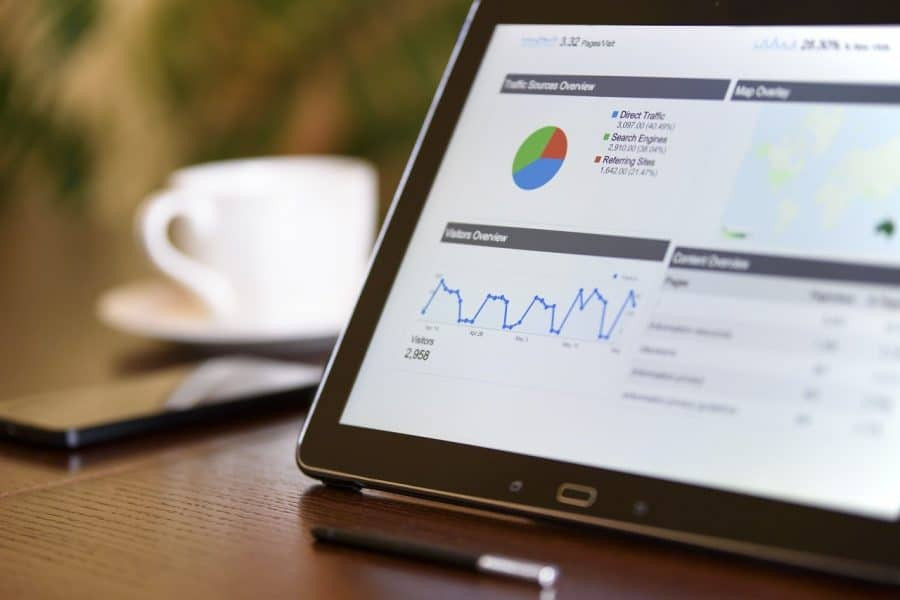
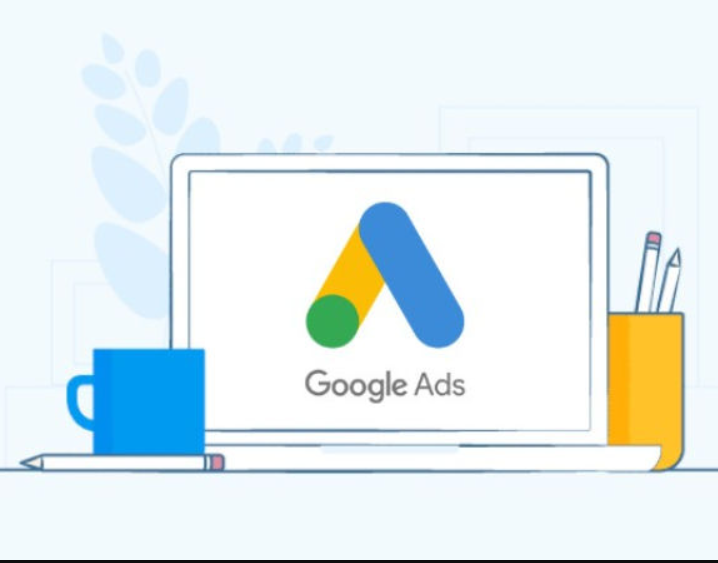




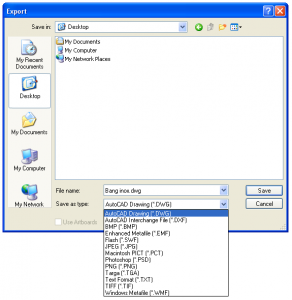
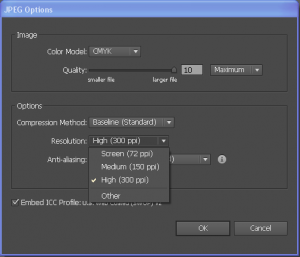

Bình luận đã được đóng lại.