
How to Fix Err_Name_Not_Resolved in Google Chrome (DNS Error 105)
Every Google Chrome user has faced the error 105 (err_name_not_resolved) at least once in their lives. This error might occur when you browse a URL with Chrome.
For people with little to no technical skills, this could seem like the internet is broken (believe me, it’s not), for the rest it can be resolved easily. Let’s explore the error in detail and see how can we fix it.
What is Error 105 (err_name_not_resolved)?
When you open up a website through Chrome, your computer makes use of a Domain Name Server (DNS) to retrieve the site’s IP address and then access it. Without a DNS resolution, you can access the site only through its IP address.
Simply put, the error means that your Chrome is unable to fetch the IP address from the domain name and hence it failed to load resource to display the web page.
There are a lot of reasons as to why this error pops up. Commonly, it occurs because of a wrong configuration on your computer or your router, or then it could be a problem on the server where the website is hosted.
Let’s take a look at how to resolve this error.
#1 – Chrome DNS Error Fix
There are various techniques which can be used to resolve the name resolution failed error. Just remember to follow each technique as it is through to the end, so as you don’t miss any step and that you get the error fixed. Let’s start:
Renew/Flush DNS
 First off, this method requires you to open up a command prompt with Administrative credentials.
First off, this method requires you to open up a command prompt with Administrative credentials.
Step 1 – run the command prompt as an administrator.
Once in the command prompt, type the following commands. Don’t forget to hit “Enter” after every command.
Step 2 –
Through this command, we reset the winsock catalog to its default states.
Step 3 –
Through this command, we empty out our DNS cache which contains the addresses of the sites we have recently viewed. Doing so can also be helpful in case a website’s server address changes, and you try to access it before it is updated in your cache.
Step 4 –
Through this command, you initiate a manual dynamic binding of names and address.
After going through the whole process, you are most likely to have resolved your name resolution failed error, if not, then try the next technique.
#2 – Manually Assign DNS address
In this technique, you manually assign DNS addresses to your computer. Although there are many free DNS servers out there, for the purpose of this article we’ll be using Google’s DNS addresses as they are the best ones out there.
Step 1 – To change the DNS address, open up the Network and Sharing Center.
Now remember, getting to the Network and Sharing Center is different in every other Windows, but one thing is for sure, you can access it through the Control Panel.
 Step 2 – Open up the adapter settings area
Step 2 – Open up the adapter settings area
From the Networks & Sharing Center, open up the adapter settings area, from the menu on the left. In there, you’ll see a couple of icons for your network interfaces.
Step 3 – Right click on Ethernet/Local Area Connection and select properties.
Go for the one you use, in my case; I mainly use Ethernet.
Step 4 – Double click on “Internet Protocol Version 4 (TCP/IPv4)”
In the next dialog box, double click on “Internet Protocol Version 4 (TCP/IPv4)” and a new dialog box will open.
Step 5 – Select “Use the following DNS server addresses”
Step 6 – “Enter 8.8.8.8” as the preferred DNS server
Step 7 – Enter “8.8.4.4” for the alternate DNS server.
In this dialog box (as shown in the figure), select the radio button which says “Use the following DNS server addresses”, then use “8.8.8.8” as the preferred DNS server address & “8.8.4.4” for the alternate DNS server.
These DNS addresses are of Google, and of all the free ones out there, these servers are the best ones.
Step 8 – Select “Validate settings upon exit”
Step 9 – Click OK button
Then just check the box next to “Validate settings upon exit” and click okay. Now go ahead and restart your computer. If the problem persists, then move ahead to the next fix for chrome DNS error 105(err_name_not_resolved) .
#3 – Delete Cache & Cookies
 Step 1 – In the Google Chrome settings, type “cache” in the search box in the upper left.
Step 1 – In the Google Chrome settings, type “cache” in the search box in the upper left.
Step 2 – click on the button titled “Clear Browsing Data”.
Step 3 – Select “Cookies and other site and plugin data” and “Cached images and files” and click on “Clear Browsing Data”.
Step 4 – Remember to pick the time as “the beginning of time.”
Step 5 – After you complete this process, restart your browser.
#4 – Have you Tried Turning it Off and then On Again?
Now, this is one of the most common error resolution methods with computers. Just try turning your router and your PC off and on again, and it could resolve your issues.
Remember to leave the devices turned off for at least five minutes before turning them on again.
#5 – Clearing your Google Chrome Cache
When you face this error because your browser is unable to resolve DNS server’s address, you can try this technique.
Step 1 – Open up Google Chrome
Step 2 – Open up this address:
Once the page loads, you’ll see a button titled “Clear Host Cache”.
Step 3 – Click the button – “Clear Host Cache”
Step 4 – Restart your browser
Other Fixes for Err_Name_Not_Resolved
Remember that when Chrome is unable to resolve server’s dns address, there are many fixes you can try. Apart from some of the fixes mentioned above, here are some methods which seldom work:
#6 – Turn off your Malware Programs
Sometimes your anti-malware programs can mess with your browser and result in error 105(err_name_not_resolved). Try turning off your anti-malware. It could resolve your issue.
#7 – Check your Firewall Settings
Sometimes the browser is blocked by the firewall, by default. Check the settings to see if that is the case and then unblock it.
#8 – Try Re-installing Chrome
If all else fails and you don’t have any other option. Try uninstalling Chrome and every single file associated with it. Re-installing will most likely resolve your issue.
Conclusion
This Google Chrome error 105 (err_name_not_resolved) can be quickly resolved. You never know which software is causing a problem with your web browsing experience. Just disable any additional software that might interfere with your Internet traffic and you should be all set to go.

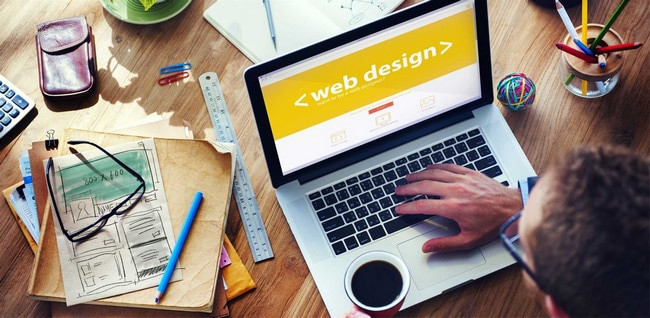


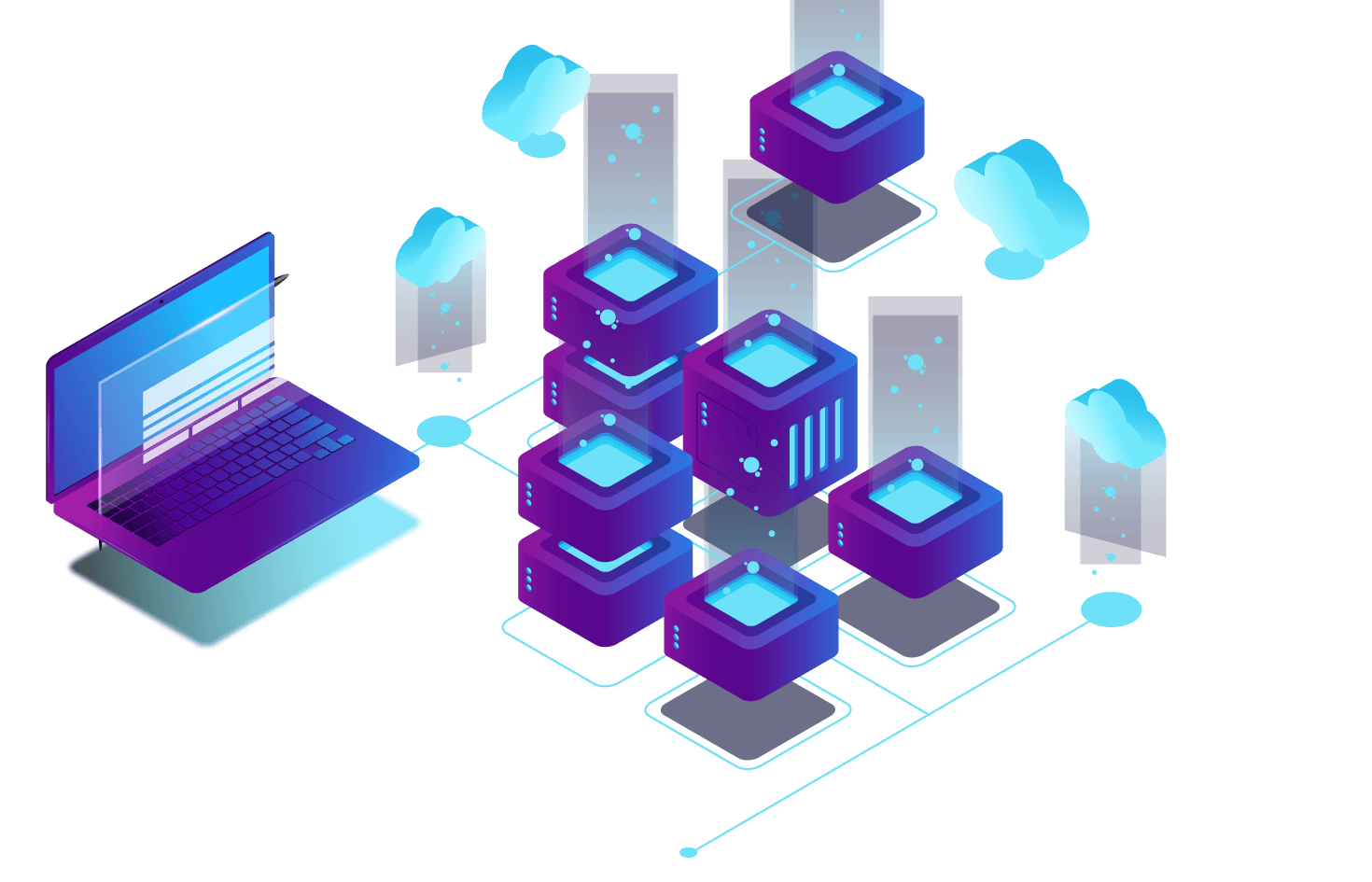
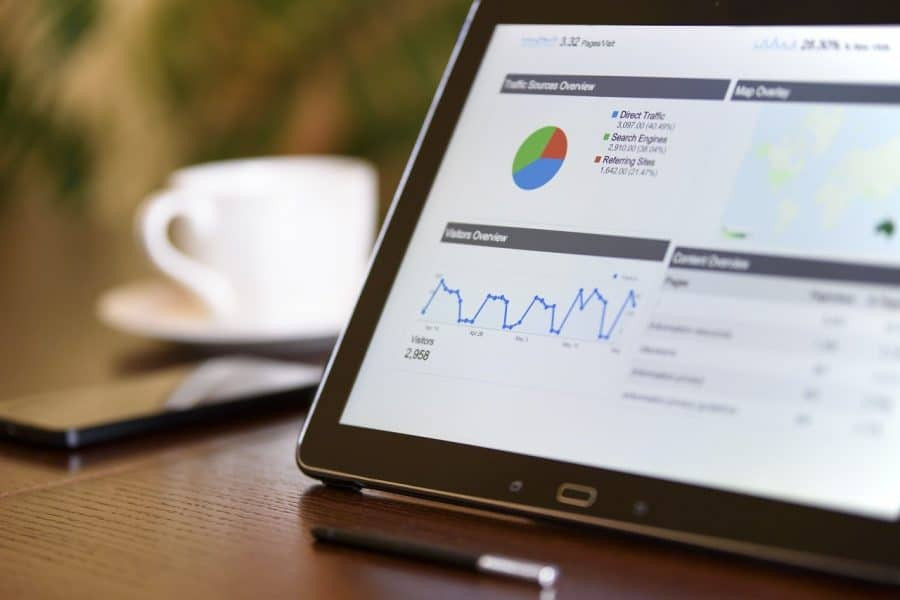
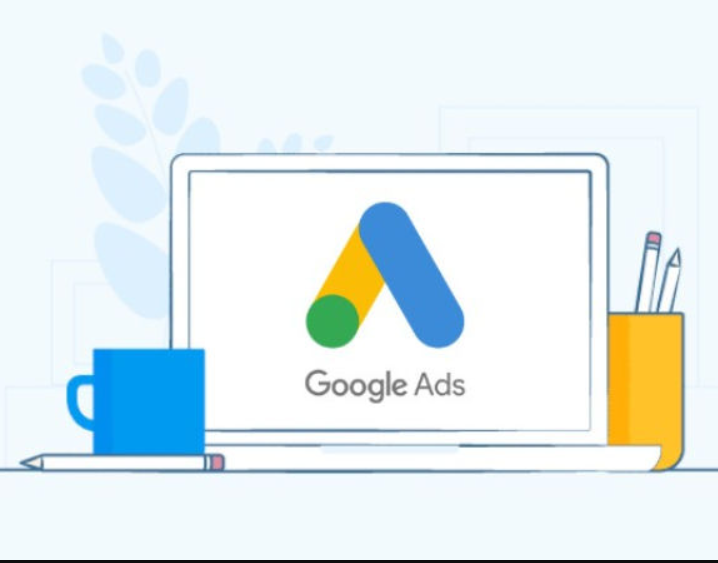





Sẵn sàng để phát triển doanh nghiệp của bạn?
Để được tư vấn chi tiết hơn về dịch vụ, quý khách vui lòng cung cấp thông tin cho chúng tôi theo mẫu sau.
Bài viết liên quan
KBW THÔNG BÁO KẾ HOẠCH NGHỈ LỄ 30/4 – 1/5
Kính gửi Quý khách hàng, Quý đối tác, Nhân dịp nghỉ lễ 30/4 và 1/5...
Th4
Xe điện Trung Thành Brand
Dịch vụ thiết kế in brochure quảng cáo
Dịch vụ in brochure quảng cáo là một trong những dịch vụ in ấn phổ...
Th4
Stt lễ 30/4, cap về đi chơi lễ 30/4 và 1/5 hay nhất
Status nôi dung đăng bài hay lễ 30/4 1/5, cap về đi chơi lễ 30/4...
Th4
Vì sao phải có Website thương hiệu riêng?
Với sự phát triển TMĐT, người dùng có hành vi mua sắm Online tăng. Trong...
Thiết kế Profile kiến tạo tài sản giá trị thương hiệu riêng cho doanh nghiệp
[/row] Nội dung bài viếtHow to Fix Err_Name_Not_Resolved in Google Chrome (DNS Error 105)What is...
Th4